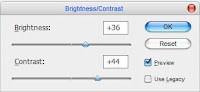materiais
http://www.photoshopus.com/wp-content/uploads/tutorials/02-bandeira-do-brasil/photoshopus_brasil.zipPasso 1: Combinando as imagens
Para tirar o máximo proveito da resolução da imagem da bandeira, abra a própria imagem da bandeira no formato JPG e salve o documento como PSD. Este é o documento no qual você irá trabalhar.
Abra a imagem da textura da seda, selecione toda a imagem (Ctrl+A) e cole a seleção numa nova camada (layer) da imagem da bandeira que você salvou como PSD no passo anterior. Coloque a camada da seda abaixo da camada da bandeira. Como o arquivo foi criado desde uma imagem JPG, a camada original “Background” deve estar trancada. Para abrí-la, clique duas vezes na própria camada e escolha o nome de sua preferência.

Dependendo da resolução da textura que você estiver usando, é possível que você deva encolher a textura para que tudo se enquadre. No nosso caso, a textura já tem a mesma dimensão da bandeira, então isso não é um problema. Reduza a saturação da camada (layer) da seda (Ctrl+Shift+U) para que suas cores nao influenciem a bandeira. Selecione a camada da bandeira e escolha “Opacity” 50%. O resultado deve ser algo parecido a isso:

Na verdade só quiz demonstrar que esta técnica não funciona, pois a bandeira não acompanha as dobras da seda e somente a transparência não é convincente. O que precisamos é mover a camada da seda e colocá-la por cima da camada da bandeira. Lembre-se que a camada da bandeira voltará a ter 100% “Opacity”.
Agora, com a camada da seda selecionada, vá as opções do “Blending Mode” e escolha “Hard Light”, como mostra a imagem:

Passo 2: Ajustando luminosidade e contraste
Como você pode ver, há muita luminosidade e a bandeira não parece natural. Para corrigir isto selecione a camada da seda e clique (Ctrl+A) para selecionar toda a camada. Então crie um adjustment layer “Hue / Saturation” e um outro “Brightness / Contrast” com os seguintes settings:


Note que ao selecionar a camada da seda com o Ctrl+A, você criou uma “Clipping Mask” automaticamente entre essas camadas de ajuste e a camada da seda. Isso é importante porque você quer que essas camadas de ajuste afetem somente a seda, deixando a camada da bandeira logo abaixo intacta. O resultado será este:

Passo 3: Criando um arquivo PSD para usar como “Displacement Map”
A imagem está muito melhor que nossos primeiros resultados, mas a bandeira ainda não acompanha as dobras da seda. Para que isso aconteca, precisamos usar o filtro “Displacement Map”. Salve seu progresso.
Agora salve o arquivo como um novo documento, com um nome fácil de identificar como “[nome-do-arquivo-original]_displacementmap.psd”.
Neste novo arquivo, selecione a camada da seda, vá às opções “Blending Mode” e escolha “Normal” (que antes era “Hard Light”). Neste ponto você verá somente a seda. Selecione todos as camadas, inclusive as camadas de ajuste, clique com o mouse direito sobre elas e escolha “Merge Layers”. Isso resultará em somente uma camada no documento, neste caso a seda com seus ajustes.
Como este aquivo será usado exclusivamente com o filtro “Displacement Map”, não estamos interessados na textura da seda em si, mas somente em suas dobras. Para “esconder” esta textura, aplique o filtro “Blur > Gaussian Blur” uma ou duas vezes (a seu gosto). Salve seu arquivo e feche-o. Resultado:

Como este aquivo será usado exclusivamente com o filtro “Displacement Map”, não estamos interessados na textura da seda em si, mas somente em suas dobras. Para “esconder” esta textura, aplique o filtro “Blur > Gaussian Blur” uma ou duas vezes (a seu gosto). Salve seu arquivo e feche-o. Resultado:

Passo 4: Dando dobras à bandeira
Abra o arquivo original com a bandeira e a seda. Duplique a camada da bandeira para que tenhamos um “backup” para comparar com o resultado final. Selecione a camada da bandeira que você duplicou (a que está por cima) e escolha “Filter > Distort > Displace…”.

Clique “OK”. Escolha o documento que você criou como “Displacement Map” no passo anterior e clique “OK” novamente.Pronto!